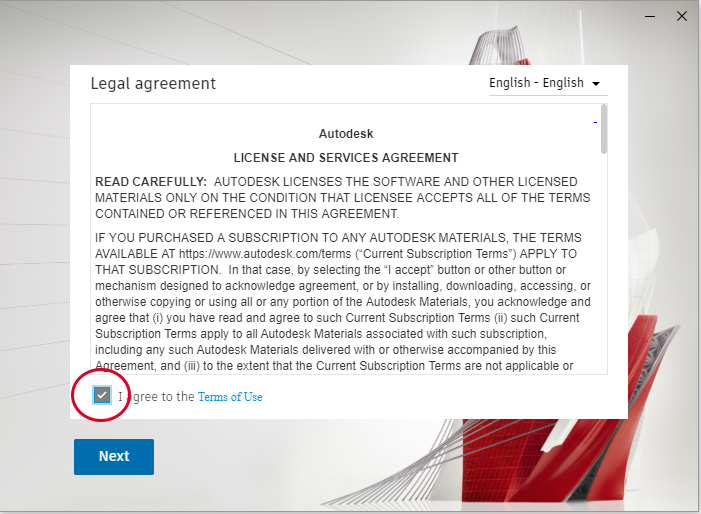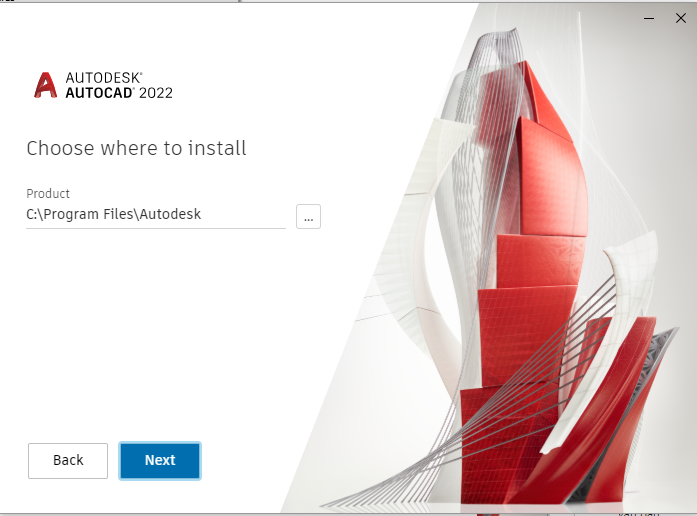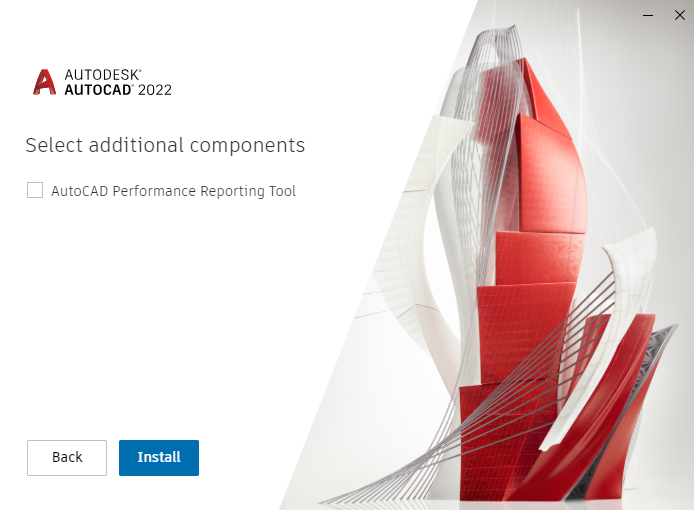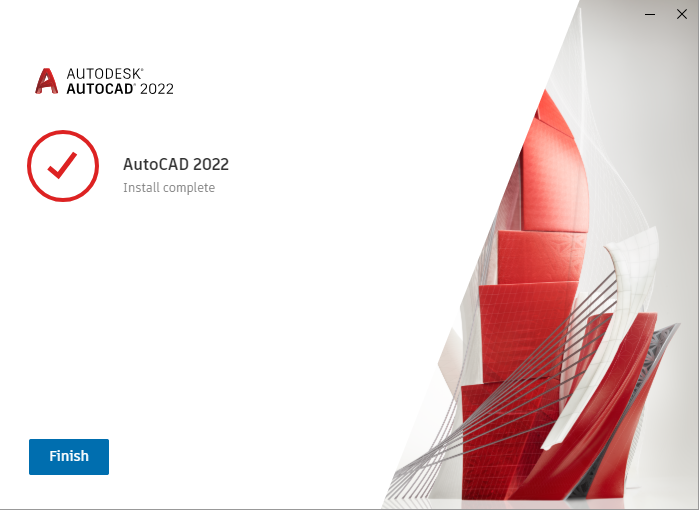Nếu bạn là dân chuyên thiết kế đồ họa, kỹ thuật thì chắc có thẻ cái tên AutoCAD không quá xa lạ. Khi mà nó đã làm mưa làm gió từ phiên bản AutoCAD 2007 ra mắt năm 2006 đến nay khi vừa ra mắt phiên bản mới nhất AutoCAD 2022.
Để “Tải Autocad 2022 Full 32 bit 64 bit Link GG Drive – Có Video” bạn hãy làm theo chi tiết hướng dẫn sau đây của Tải Phần Mềm để có thể tải và cài đặt Autocad 2022.
AutoCad 2022 là gì?
AutoCAD 2022 vừa ra mắt vào ngày 23/03/2021 là phiên bản kế nhiệm của AutoCAD 2021 và cũng chính là phiên bản mới nhất được phát hành bởi Autodesk. Với những cái tiến mới và fix những lỗi ở phiên bản trước đó đang có.
Cấu hình cài đặt AutoCad 2022
- Hệ điều hành tối thiểu : hệ điều hành Windows 10 (bản 64 bit, phiên bản 1909 trở lên)
- CPU tối thiểu : 2.5 – 2.9 GHz hoặc cao hơn
- Dung lượng RAM tối thiểu: 8GB hoặc cao hơn
- Dung lượng ổ cứng còn trống : 10GB hoặc cao hơn càng tốt
- Độ phân giải của màn hình : 1920 pixel x 1080 pixel với True Color hoặc cao hơn.
- Card đồ họa : 1GB CPU with 29GB/s Bandwidth và tương thích với DirectX 11.
- Phiên bản .NET Framework : 4.8 trở lên.
Link Download AutoCad 2022
Hướng dẫn cài đặt AutoCad 2022
Lưu ý: Trước khi bắt đầu các bước cài đặt bạn cần ngắt kết nối Internet.
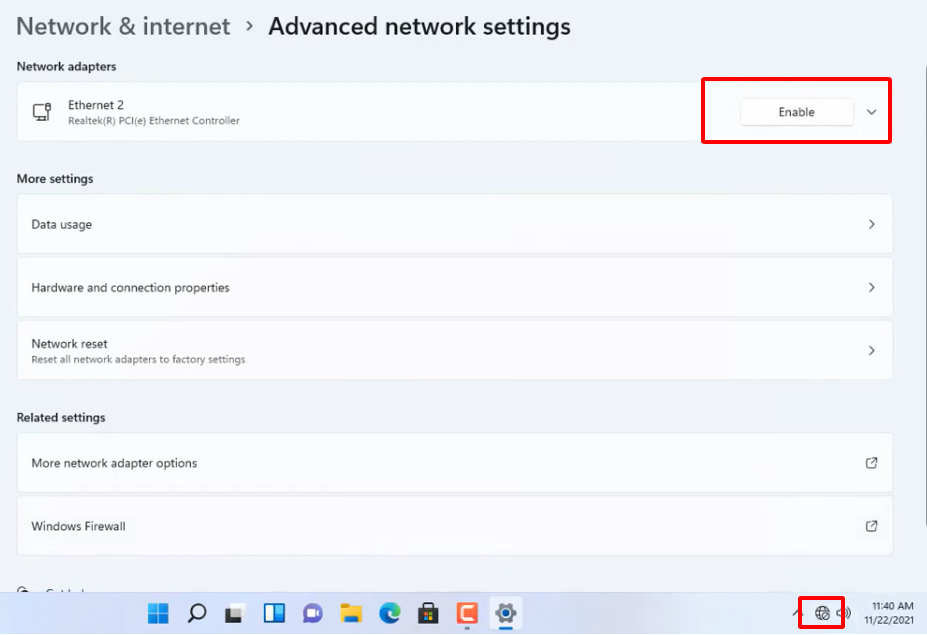
Lưu ý: Tắt đi Windows defender trước khi bắt đầu cài đặt
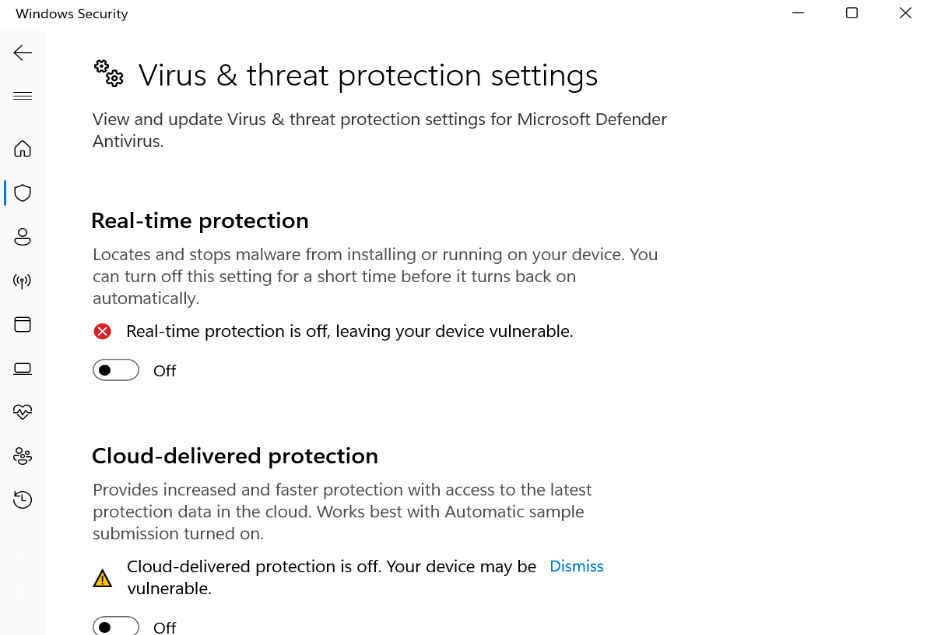
Bước 1: Sau đó click chọn vào file Autodesk AutoCAD 2022 bạn download từ Google Drive và chọn nhấp chọn vào Setup
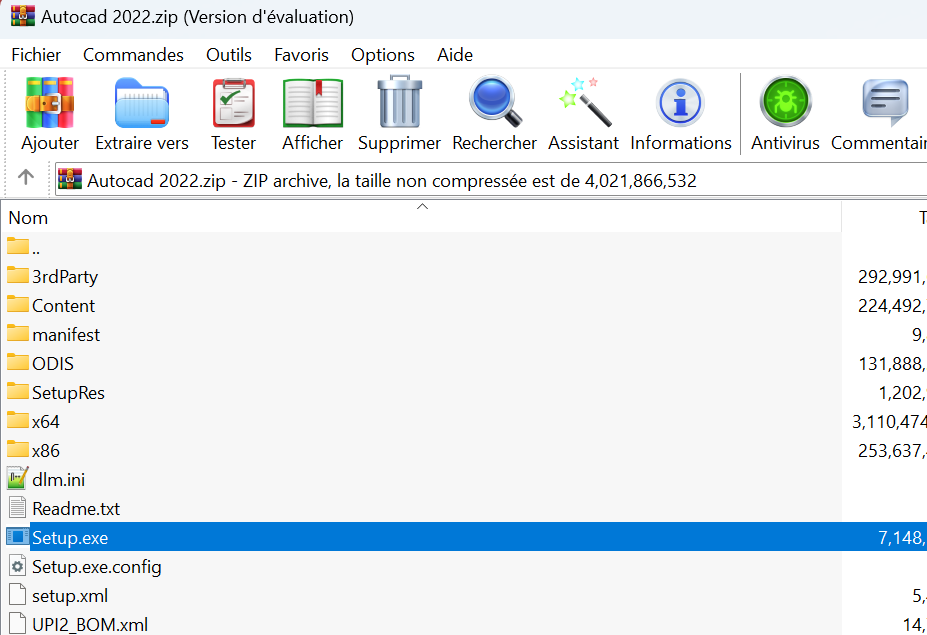
Bước 2: Sau đó chọn vào I agree to the Terms of Use và tiếp chọn Next.